
Veel mensen gebruiken Google Chrome om op internet te surfen vanwege de snelheid en gebruiksvriendelijke functies. Ongeacht hoe effectief dit programma is, het is nog steeds kwetsbaar voor een verscheidenheid aan technologische problemen. Gmail wordt in sommige gevallen mogelijk niet geladen in Chrome op Windows 10. Als dit je overkomt, schrik dan niet; het is een vrij algemeen probleem. Omdat u niet de enige bent in deze situatie, hebben veel mensen een aantal oplossingen voor het probleem bedacht.
oor iets anders…
"Waarom laadt Gmail niet in Chrome?" vraag je je misschien af. Hier zijn verschillende redenen voor, die we samen met mogelijke antwoorden zullen onderzoeken. Voordat we echter verder gaan met de tijdelijke oplossingen, moet u eerst het probleem oplossen. In de meeste gevallen begint Gmail correct te laden nadat je de onderstaande stappen hebt voltooid:
- Start uw computer opnieuw op en controleer of dat het probleem oplost.
- Gebruik een andere browser om te zien of het probleem is geïsoleerd in Chrome.
- Hernoem of verwijder Google Chrome in de cache en controleer of het wordt geladen.
- Start uw browser opnieuw nadat u alle extensies hebt uitgeschakeld. Hiermee kun je erachter komen welke Gmail verhindert om in Chrome te laden.
- Zorg ervoor dat u de meest recente versie van Chrome gebruikt. Selecteer Over Google Chrome via het tandwielpictogram. Dit opent een nieuw venster met het versienummer van uw browser. Controleer of er een nieuwere versie beschikbaar is.
Oplossing 1: Gmail openen in een privévenster
Hoewel het misschien ongebruikelijk lijkt, beweren verschillende gebruikers dat het openen van Gmail in een incognito Chrome-venster het probleem oplost. Om dit te bereiken, volgt u eenvoudig de onderstaande stappen:
- Start Google Chrome.
- Ga naar de rechterbovenhoek van de browser en klik vervolgens op het pictogram Meer, dat eruitziet als drie verticaal uitgelijnde stippen.
- Selecteer Nieuw incognitovenster. Er verschijnt een nieuw venster.
- Controleer of het incognitopictogram in de bovenhoek van het venster te zien is.
- U kunt ook een incognitovenster openen door op uw toetsenbord op Ctrl+Shift+N te drukken.
Oplossing 2: de cookies en cache wissen
Het is denkbaar dat uw browser trager wordt door een cookie- en cache-overflow. Als gevolg hiervan wordt Gmail niet geopend in Chrome op Windows 10. U kunt dit herstellen door de onderstaande instructies te volgen:
- Open Chrome op uw computer.
- Klik op het pictogram Meer in de rechterbovenhoek van de browser.
- Selecteer Meer tools en klik vervolgens op Browsegegevens wissen.
- Selecteer bovenaan een tijdbereik. Als u alles wilt verwijderen, kiest u All Time.
- Vink de vakjes aan naast 'Cookies en andere sitegegevens' en 'Afbeeldingen en bestanden in cache.
- Selecteer Gegevens wissen.
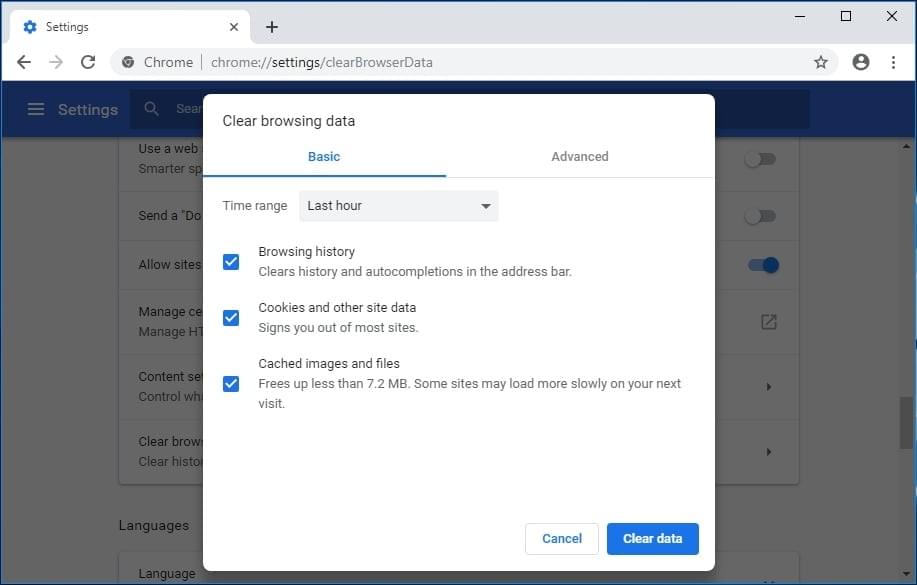
Oplossing 3: uw browserextensies of toepassingen controleren
Vanwege de geïnstalleerde extensies of add-ons van de browser, wordt Gmail mogelijk niet correct geladen in Chrome op Windows 10. Probeer ze allemaal tijdelijk uit te schakelen en Gmail opnieuw te openen. Controleer of dit het probleem oplost.
Oplossing 4: Gmail Labs controleren
De labs één voor één uitschakelen is een oplossing voor dit probleem. Dit zal je helpen te bepalen welke applicatie verhindert dat Gmail wordt geladen. De stappen zijn als volgt:
- Open Gmail via deze link.
- Ga naar het gedeelte rechtsboven in de app en klik vervolgens op Instellingen.
- Selecteer Instellingen en ga vervolgens naar het tabblad Labs.
- Schakel de labs één voor één uit.
- Ga naar de onderkant van de pagina en klik vervolgens op Wijzigingen opslaan.
Oplossing 5: Chrome resetten
Het resetten van hun browser, volgens verschillende gebruikers, loste het probleem op. Als gevolg hiervan kan het geen kwaad als u hetzelfde doet. De stappen zijn als volgt:
- Start Chrome.
- Klik op het pictogram Meer in de rechterbovenhoek van het venster.
- Selecteer Instellingen.
- Klik op Geavanceerd.
- Ga naar het gedeelte Opnieuw instellen en opruimen en klik vervolgens op Opnieuw instellen.
- Klik op de knop Instellingen resetten om te bevestigen.
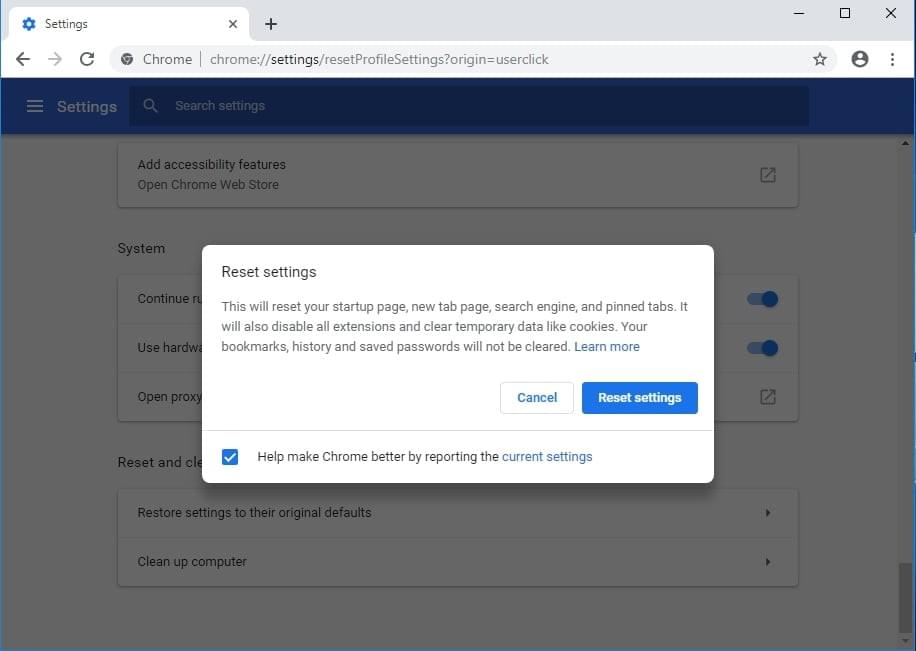
Houd er rekening mee dat deze procedure Google herstelt als uw standaardzoekmachine. De standaardinstellingen voor de nieuwe tabbladpagina, startpagina, vastgezette tabbladen, inhoudsinstellingen, sitegegevens, cookies, thema's en add-ons worden hersteld.
Ik hoop dat je dit probleem hebt opgelost door alle stappen toe te passen, maar als dit niet het geval is en je wilt verbinding maken met het Gmail-team, dan kun je naar Gmail Bellen gaan voor directe ondersteuning van het Gmail-team.