Google Drive is een van de meest geavanceerde tools van Google voor het opslaan, delen en uploaden van gegevens. Het heeft andere opslagtechnologieën zoals USB, externe harde schijven en pen-drives in populariteit overtroffen. Hoewel Google Device het hoogste beveiligingsniveau biedt, is het noodzakelijk om regelmatig een back-up van kritieke gegevens op een externe schijf te maken om tragedies te voorkomen. Lees 10 redenen waarom u G Suite-back-up nodig heeft om meer te weten te komen over waarom back-up zo belangrijk is.
Een back-up maken van uw Google Device-gegevens op een externe schijf biedt een extra mate van beveiliging en voorkomt bestandsbeschadiging en virusinfectie. Wij bieden een oplossing voor u als u ook een back-up van uw Google Drive-gegevens op een externe schijf wilt maken.
In dit artikel bespreken we enkele effectieve methoden voor het maken van een back-up van uw Google Drive-gegevens op een externe harde schijf.
Manieren om een back-up te maken van Google Drive-gegevens naar een externe harde schijf
Als u slechts van een paar bestanden een back-up wilt maken van Google Drive naar een externe harde schijf, zijn er twee opties.
Methode 1: Gegevens downloaden van Google Drive naar externe harde schijf
Dit is de eenvoudigste manier om een back-up te maken van Google Disk-gegevens op een externe harde schijf. Met Google Drive kunt u, zoals u wellicht weet, bestanden uploaden en bekijken via de webapp-interface of uw Gmail-account. Volg de onderstaande stappen om een back-up van uw gegevens te maken met behulp van de webapp-interface:
- Bezoek de Google Drive-website en log in met uw account.
- Zoek de bestanden of mappen waarvan u een back-up wilt maken op de externe schijf.
- Klik nu met de rechtermuisknop op de bestanden of map en klik op Downloaden.
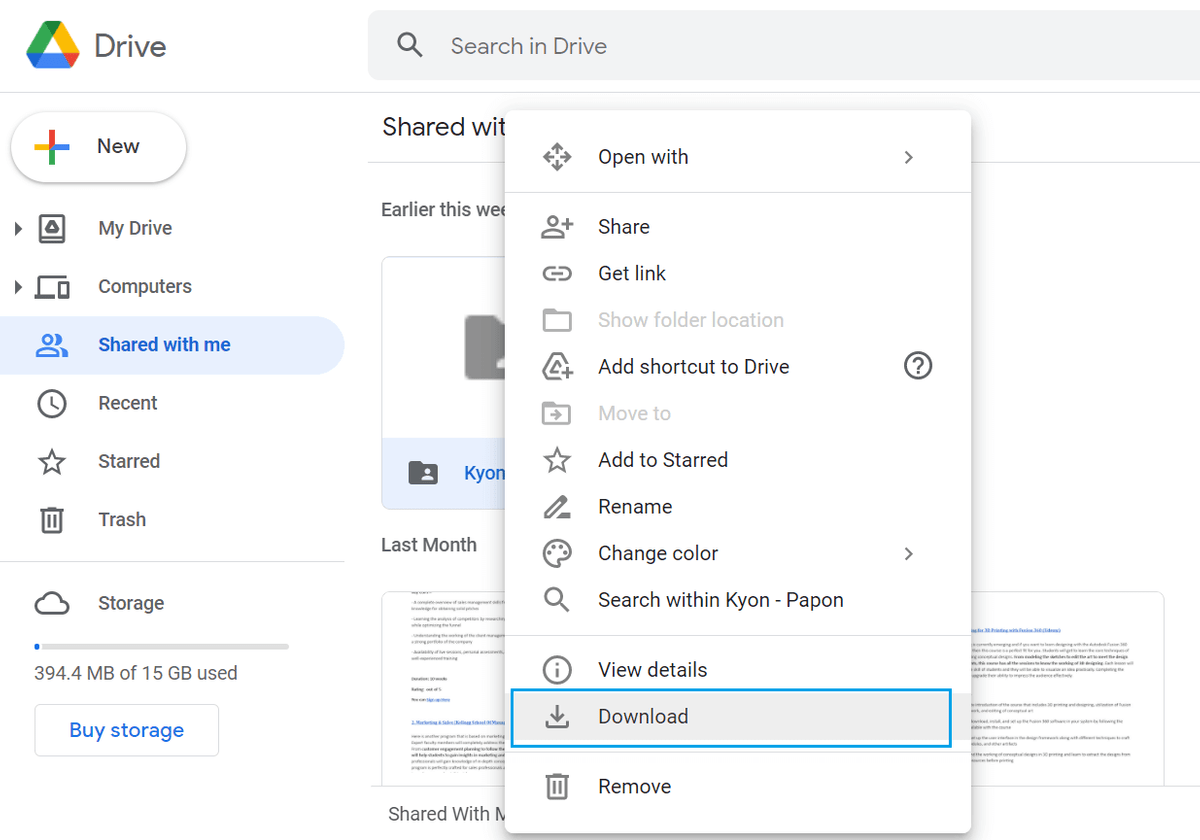
Opmerking: om meerdere bestanden tegelijk te downloaden, houdt u de CTRL-knop ingedrukt en klikt u op alle bestanden waarvan u een back-up wilt maken.
Zorg ervoor dat uw standaard downloadlocatie is ingesteld op een externe harde schijf voordat u een back-up van de gegevens van Google Drive maakt. Als je geen externe harde schijf hebt, moet je de gegevens van de gedownloade plek kopiëren en daar plakken.
Methode 2: Gebruik Google Backup & Sync Client
Een andere optie om een back-up te maken van gegevens van Google Drive naar een externe harde schijf is om deze procedure te gebruiken. De app Back-up en synchronisatie maakt het eenvoudiger om een back-up van gegevens te maken door uw lokale schijf te synchroniseren met Google Drive. Dit betekent dat niet alleen bestaande, maar ook nieuwe bestanden die aan Google Drive zijn toegevoegd, automatisch op uw harde schijf worden opgeslagen.
Volg de onderstaande stappen zorgvuldig om deze methode te gebruiken:
- Download en installeer Google Backup & Sync op uw computer. Op uw computer verschijnt onmiddellijk een Google Drive-map.
- Het duurt een paar minuten om de Google Drive-gegevens te synchroniseren en in de map weer te geven.
- Sluit uw externe harde schijf aan op uw computer zodra u toegang heeft tot uw Google Drive-gegevens en verplaats bestanden van de Google Drive-map naar de externe schijf.
Het enige nadeel van deze strategie is echter dat bestanden niet altijd goed worden gesynchroniseerd. Als de bovengenoemde methoden niet voor u werken, is er een andere optie waarmee u onbeperkt een back-up van uw Google Drive-gegevens kunt maken.
Alternatieve oplossing - Kernel Google Drive Backup
Kernel Google Drive Backup is een krachtig hulpmiddel voor het maken van back-ups van Google Drive-bestanden en -mappen op uw lokale computer. Hiermee kunt u een back-up maken van al uw Google-opslaggegevens op uw lokale computer, een extern apparaat of een USB-station. Met superbeheerdersrechten kunt u zelfs een back-up maken van gegevens van talloze gebruikersaccounts.
Maak een back-up van uw Google Drive-startscherm Met dit krachtige hulpprogramma kunt u een back-up maken van de Google Drive-gegevens van elke gebruikersaccount met de bijbehorende inloggegevens. U kunt zelfs een back-up maken van meerdere gebruikersaccounts met behulp van Super Admin-aanmeldingsgegevens of een CSV-bestand. Met het hulpprogramma kunt u alle gegevens van G Suite-apps opslaan op uw externe schijf, inclusief Gmail, Agenda, Contacten en Google Hangouts-chats. U kunt de back-upinformatie ook opslaan in CSV-indeling voor toekomstig gebruik.
De Kernel Google Device Backup-tool is de beste optie voor u als u beperkingen of onderbrekingen in uw Google Drive-back-up naar een externe schijf wilt vermijden.
Laatste gedachten
Hoewel Google Drive een hoog niveau van beveiliging en privacy biedt voor het opslaan van uw gegevens, krijgt u bij rampen nooit een melding voordat uw gegevens zijn gewist. Daarom is het van cruciaal belang om een back-up van uw Google Drive-gegevens te maken op externe opslag. De hierboven genoemde methoden laten u zien hoe u een back-up kunt maken van Google Drive-gegevens op externe harde schijven. Als u contact wilt opnemen met een Google-vertegenwoordiger, kunt u naar Google Bellen gaan.