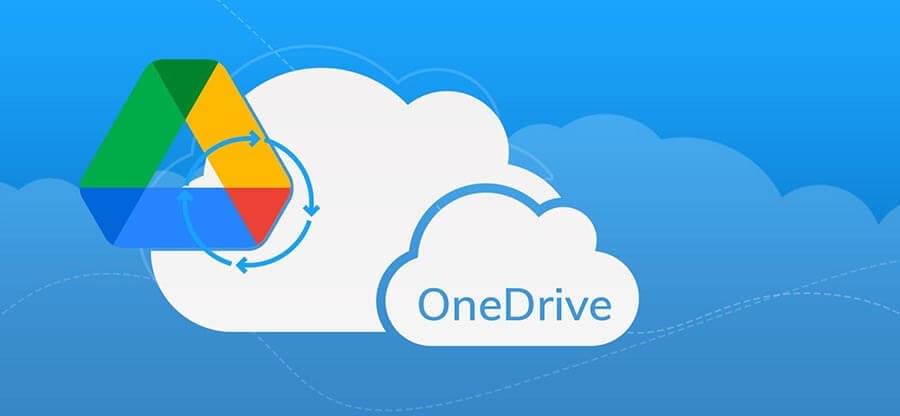
Cloudcomputing is de afgelopen jaren in populariteit gegroeid en iedereen met een internetverbinding profiteert er nu van. Gebruikers zetten hun nuttige bestanden nu over naar cloudplatforms in plaats van ze op een harde schijf te bewaren, omdat ze zo toegang hebben tot hun gegevens waar en wanneer ze maar willen. Er zijn verschillende cloudplatforms die voornamelijk zijn bedoeld voor het opslaan en ophalen van bestanden. Google en Microsoft, twee van de grootste cloudserviceproviders, scheppen op over het grootste aantal gebruikers. Google Drive (Google Workspace) en OneDrive (Office 365) zijn de diensten die ze aanbieden.
Synchroniseer Google Drive met OneDrive
Elke gebruiker krijgt 15 GB gratis opslagruimte van Google. Alle op Google gebaseerde applicaties, waaronder Google Drive, hebben toegang tot deze 15 GB. Microsoft daarentegen heeft OneDrive, dat gratis 5 GB opslagruimte biedt en waarmee je individuele bestanden of hele mappen kunt uploaden. De meeste mensen kiezen voor Google- en Microsoft-platforms omdat ze de twee grootste IT-bedrijven zijn.
Gebruikers die Google Drive en OneDrive tegelijkertijd gebruiken, moeten mogelijk bestanden en mappen van het ene platform naar het andere verplaatsen. Als gevolg hiervan moeten we mogelijk enkele overdrachtsmechanismen bedenken om beide platforms te synchroniseren en een brug te bouwen om gegevensmigratie te vergemakkelijken.
Methode-1. Gegevens downloaden van Google Drive en uploaden naar OneDrive
U kunt snel gegevens uit Google Drive halen en uploaden naar OneDrive als het aantal en de grootte van bestanden klein is.
- Meld u aan bij Google Drive, selecteer de bestanden die u wilt downloaden, klik er met de rechtermuisknop op en selecteer Downloaden.
- Meld u aan bij OneDrive, klik vervolgens op de knop Uploaden en upload de gedownloade bestanden van Google Drive.
Wanneer de gegevens klein zijn en de netwerksnelheid snel, is dit de meest eenvoudige techniek. U moet het niet proberen als er een aanzienlijke hoeveelheid gegevens is.
Methode 2: Gebruik Google Takeout om specifieke gegevens te exporteren.
- Google Takeout is een Google-tool waarmee u gegevens naar OneDrive kunt exporteren als een offline bestand. Voer de volgende stappen uit:
- Log in op Google Takeout met behulp van de URL - https://takeout.google.com/
- ADe lijst bevat alle Google-applicaties, die u kunt kiezen door het vakje aan te vinken. Nadat je alle apps hebt geselecteerd, klik je op Volgende.
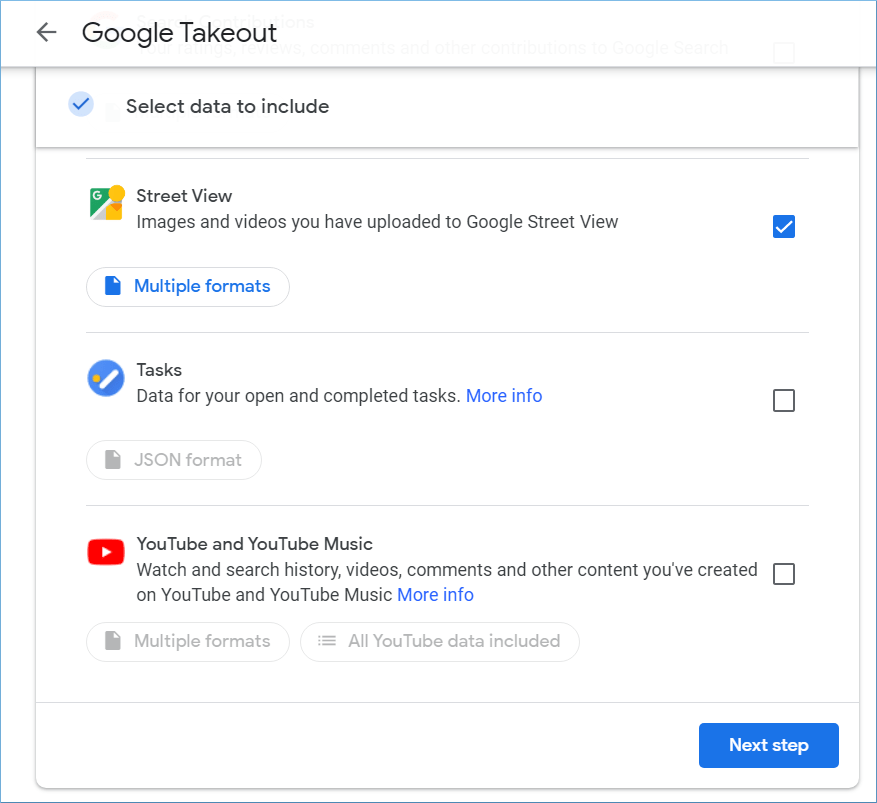
- Kies in de bezorgmethode 'Toevoegen aan OneDrive'
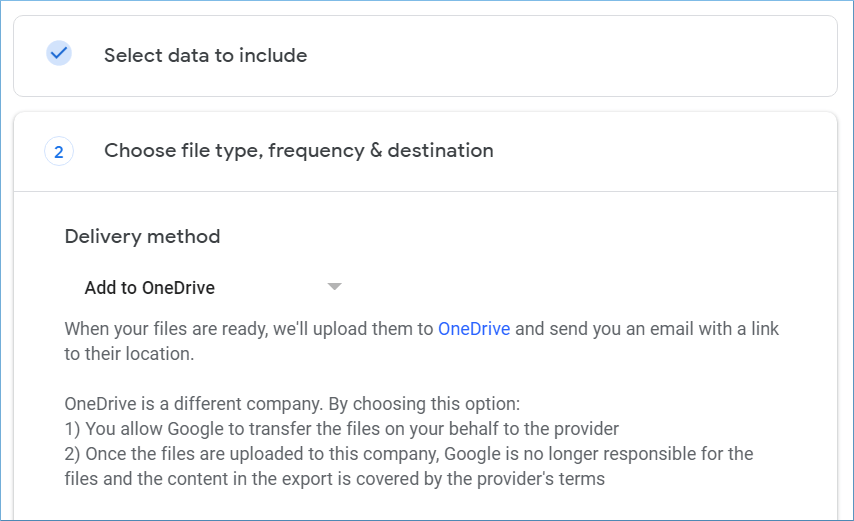
- Selecteer de frequentie en het bestandstype en de grootte. Klik vervolgens op Accounts koppelen en maak de export aan.
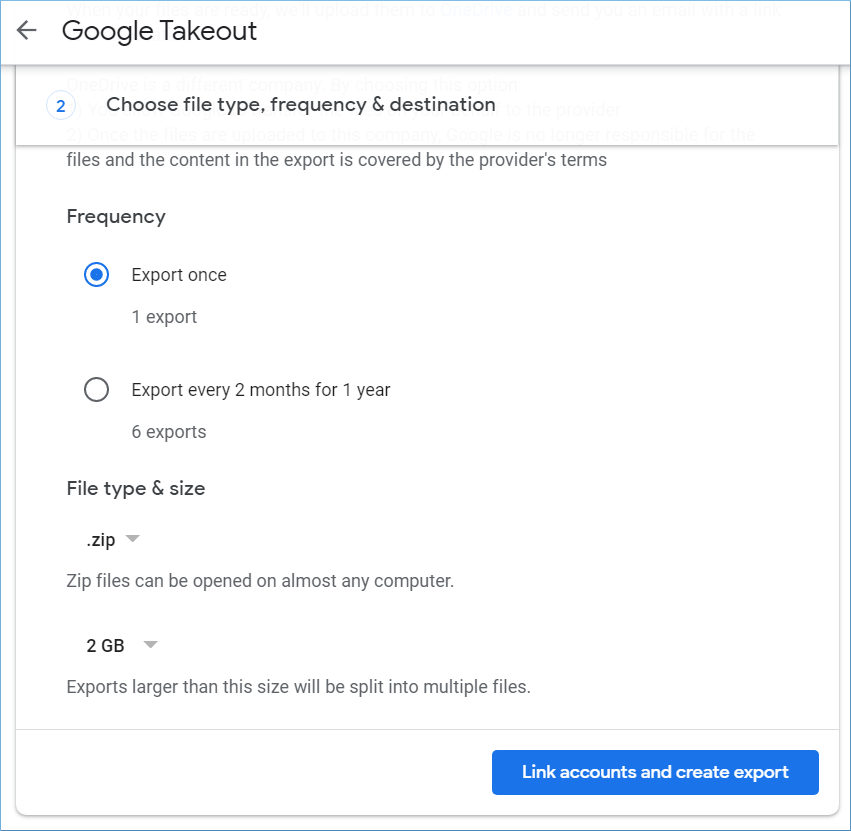
- In het inlogvenster wordt u gevraagd om u aan te melden met uw OneDrive-account. Klik volgende.
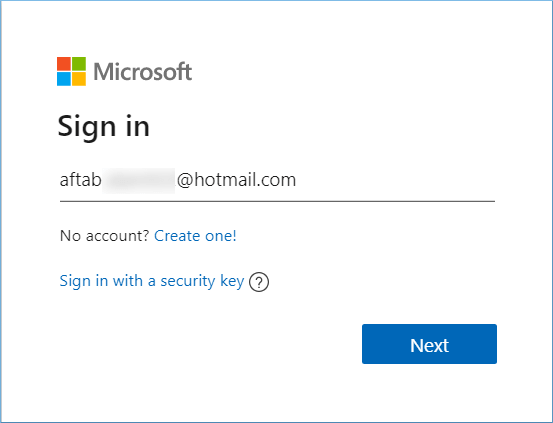
- Google heeft toestemming nodig om met zijn map in OneDrive te werken. Klik op Ja.
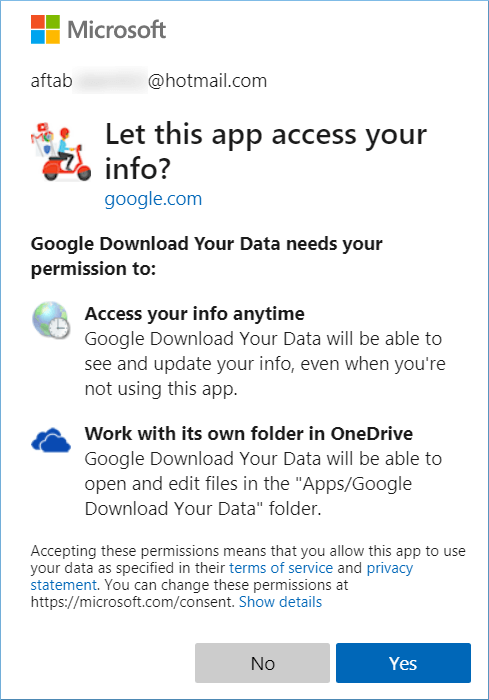
- Klik op de optie 'nieuwe export maken' om een nieuwe export te maken met alle gegevens die u eerder hebt gekozen.
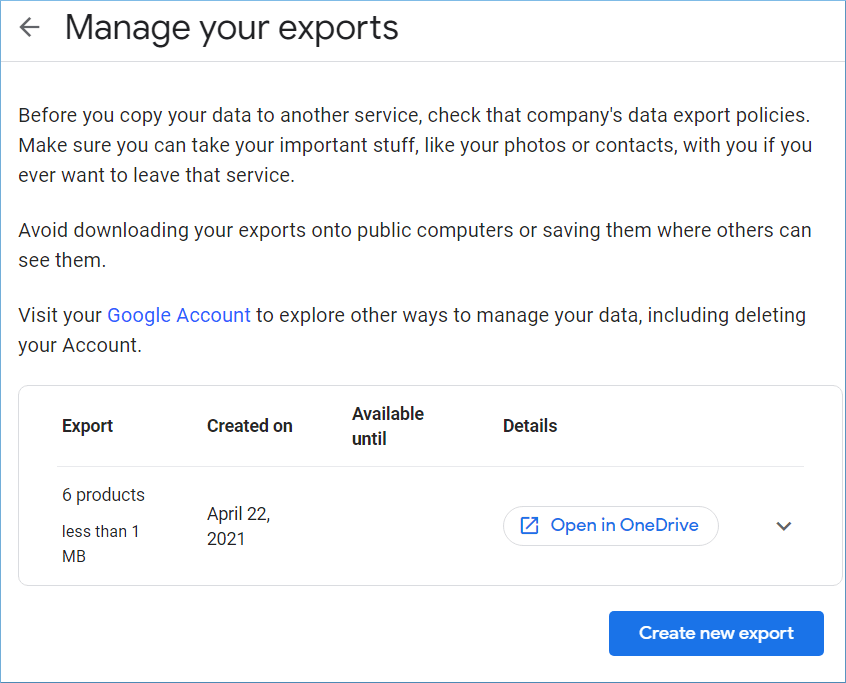
- De gegevens worden geëxporteerd en u krijgt een nieuwe link waarop u kunt klikken om rechtstreeks naar de OneDrive-site te gaan waar de gegevens worden geëxporteerd. Er komt een nieuwe map met de naam 'Google Download Your Data' op OneDrive.
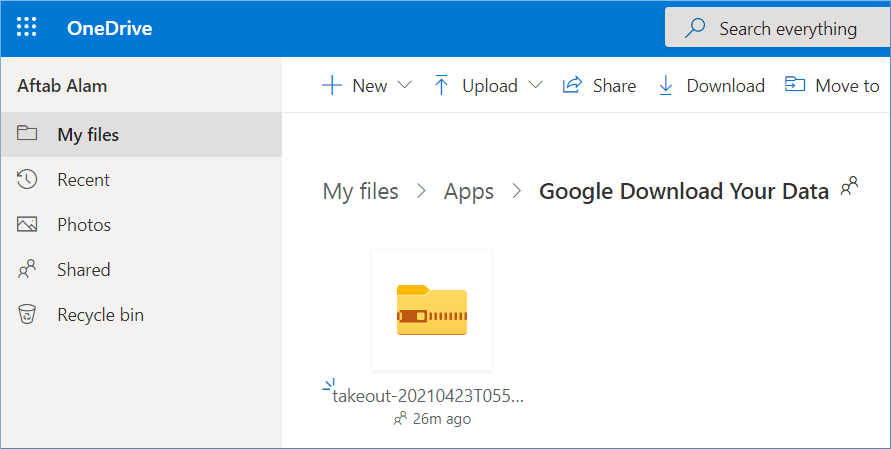
U kunt het gezipte bestand openen en alle inhoud controleren.
Methode-3. Microsoft Flow gebruiken
Je kunt in Microsoft Flow kiezen uit een aantal sjablonen om gegevens te synchroniseren tussen OneDrive en Google Drive.
- Eerst moet u op elk platform twee speciale mappen maken die de gegevens tijdens de synchronisatie bevatten.
- Ga naar de Flow app in OneDrive en selecteer de juiste Flow Template. 'Sync new OneDrive Files to Google Drive Files' is de opdracht.
- Verbind de juiste Google Drive- en OneDrive-mappen. Op beide platforms kunt u mappen kiezen.
- Test je verbinding voor nieuw gemaakte Flow.
- Nu kunt u gegevens synchroniseren en in beide mappen controleren.
Gevolgtrekking
Wanneer u synchronisatie tussen Google Drive en OneDrive instelt, moet u de verbinding controleren om ervoor te zorgen dat deze niet faalt of vastloopt tijdens het synchroniseren. Als u wilt migreren van OneDrive naar Google Drive of van Google Drive naar OneDrive, moet u een Google Bellen gebruiken om verbinding te maken met Google Assistant.